-
Windows Vista Tweaks Hacks
Windows Tips, Troubleshooting and Customization. Ask. VG is a popular website that covers Windows tips, troubleshooting guides, web browsers and various customization stuff. If you are new here, you should first check out our exclusive apps and gallery pages to download free software and themes for Windows operating system.
Windows Tips, Troubleshooting and Customization. Ask. VG is a popular website that covers Windows tips, troubleshooting guides, web browsers and various customization stuff. If you are new here, you should first check out our exclusive apps and gallery pages to download free software and themes for Windows operating system.
If you are having any problem with your computer and looking for some help, visit our help and support and virus removal topics where you'll find solutions of many common PC problems. You can also post about your problem there or ask us any question you have. Latest Articles. Please scroll down to read our recently published articles and selection of our best and most popular articles.
Click on a link to read the complete article: Popular Articles. For your convenience we have also listed some of our best and most popular articles. Take your time and make sure you haven't missed any of them. Click on a link to read the complete article: Read More ».
Ever since Microsoft released the consumer preview of Windows 8, many power users have found registry hacks and tweaks to change the way Windows 8 behaves. Tweaking enables you to make Windows 7 do interesting and useful things that it doesn't necessarily do directly out of the box. Some tweaks are easier to action than.
Top 2. 0 Windows 8 Tweaks, Hacks & Tips. Ever since Microsoft released the consumer preview of Windows 8, many power users have found registry hacks and tweaks to change the way Windows 8 behaves in certain situations. While most veteran Windows application developers had already started developing Modern UI apps, Windows enthusiasts were excavating deep into Windows 8 Registry Hives and the Local Group Policy Editor this whole time to find native solutions to problems that novice users may face. If you’ve been following us since the release of the Windows 8 developer build, then you may know that we have covered an umpteen number of Windows 8 tips, registry hacks and Local Group Policy Editor tweaks to enhance the overall usage experience. In what follows, we bring you the best 2.


Development of Windows Vista occurred over the span of five and a half years, starting in earnest in May 2001, prior to the release of Microsoft's Windows XP. Keeping an eye on your system performance is a must for any power user but using Task Manager or Resource Monitor can be inconvenient. In Windows Vista Microsoft. TheINQUIRER publishes daily news, reviews on the latest gadgets and devices, and INQdepth articles for tech buffs and hobbyists.
Windows 8 tweaks, hacks and tips that you may find handy. For your reading convenience, we have divided this post into the following sections. Local Group Policy Editor Tweaks. Windows Registry Hacks. Tips related to Windows 8 features.



Before you start tweaking your Windows 8 PC, you should get familiar with Local Policy Editor and Windows Registry editor. The former is a MMC (Microsoft Management Console) snap- in that enables users, with administrative privileges, to customize a wide range of system component settings, and restricts the control a standard user can exercise on the system, whereas the latter is a database that stores preferences, configurations and settings of both system and user applications, and therefore provides you with workarounds to disable certain features and make others work. Local Group Policy Editor Tweaks.
Disable Uninstall Option For Windows 8 Modern UI Apps. The biggest change in Windows 8 is the Modern UI (formerly known as Metro UI). Now, in addition to the Desktop workspace, you have the Start Screen. The apps that you install from Windows 8 Store can only be accessed from the Start Screen. The Uninstall or Change a Program dialog box lets you uninstall only those applications that are installed from external sources. You can uninstall any Windows Store app from Start Screen by right- clicking it and then selecting Uninstall option from the bottom. Although, it saves the hassle of opening Uninstall or Change a Program dialog box, it provides access to all users to easily uninstall the Windows Store apps from your computer.
If you’re looking for a way to keep standard users from uninstalling Modern UI apps, check out our article to find out how to disable the uninstall option from the Start Screen. Hide Specific Windows 8 Control Panel Tools Or Applets. The Control Panel in Windows 8 is just like the one that comes with the previous versions of Windows.
It contains different system tools and applets for changing default settings of different PC components. However, there are simple options that allow standard users to disable the settings, meaning that anyone who has access to your computer can change your PC settings using the Control Panel. For instance, the Mouse applet lets users change default settings of the mouse, like its movement and clicking speed. Using the policy settings in the Local Group Policy Editor, you can restrict users from changing the settings of system components.
Windows 10 quick tips: How to protect your privacy Worried about possible privacy problems in Windows 10? Now updated for the Windows 10 Anniversary (and Creators.
You can follow our guide on hiding Windows 8 Control Panel applets to prevent your PC users from changing the settings. Turn Off Windows Store.
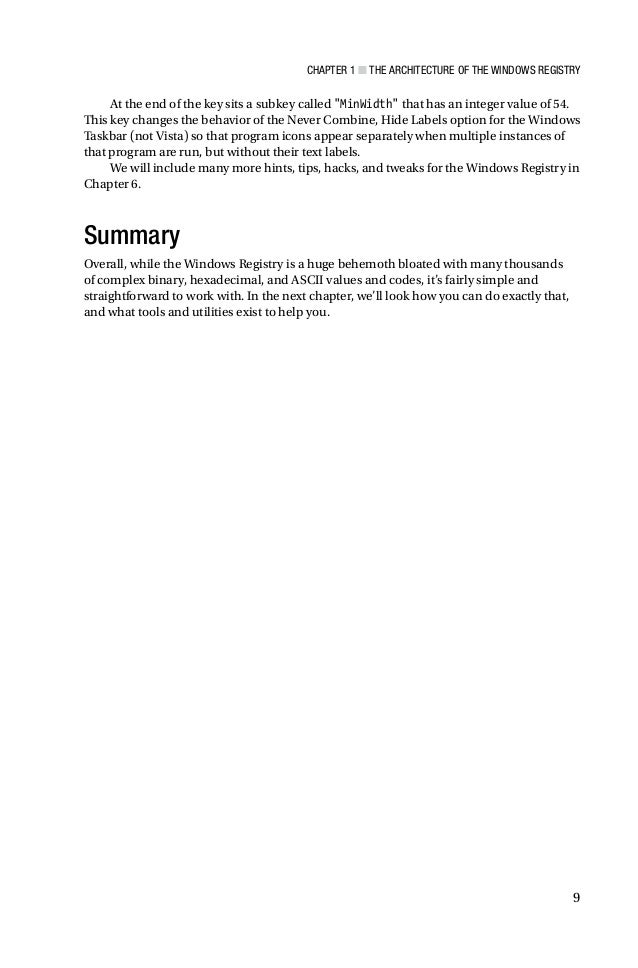

Windows 8 comes with its own app marketplace called the Windows Store. The number of apps available for download are increasing with each passing day, and the Windows Store still needs to go a long way.
Just like other app marketplaces, there are both free and paid apps available for download. If you are lending your Windows 8 device to your friend or colleague, then you probably don’t want them to download paid apps, using your credit card information. Disabling the Store is a good way to prevent anyone else from installing any unwanted app to your system, however, there is no default option to disable the Windows Store. You can check out this tip to disable the Windows Store by changing its policy setting in Local Group Policy Editor.
Here are some registry tweaks that can be safely applied after its installation or later. I am sure these tweaks can speed up Windows 7. Actually the widget you linked to in #33 is for the Google desktop app which runs on any computer. The link to the Vista Google Calendar app is here.
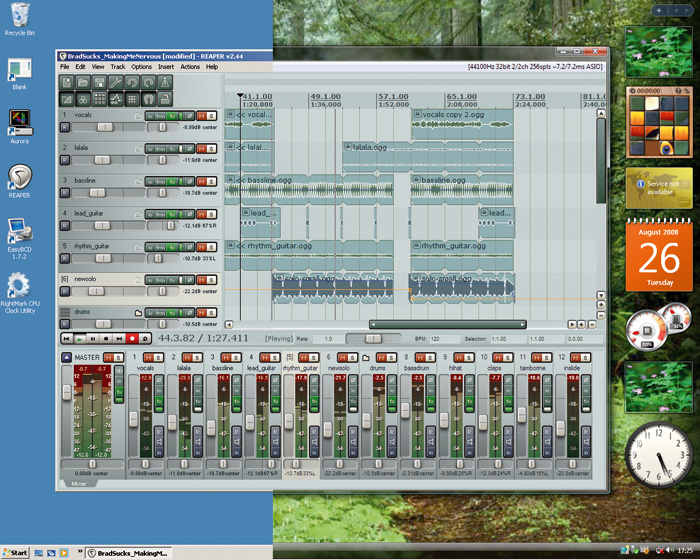
Disable Lock Screen & Lock Screen Image. While the Lock Screen in previous versions of Windows adds an extra layer of security to Windows logon and allows you to temporarily lock your system, the Windows 8 Lock Screen offers some extra features; other than the ability to lock your computer with a password, it also lets you view the notifications from different apps such as People, Email, Date & Time, Battery Status etc. If you are using Windows on a tablet, entering the password in order to gain access to the computer every time you login can be a bit annoying. The default settings provided by Windows 8 lets you tweak the elements of the Lock Screen, but does not have an option to completely disable it. However using the Local Group Policy Editor, you can permanently disable the Lock Screen, which in turns gives you direct access to the Windows Logon screen.
The Lock Screen policy setting dialog also enables system administrators to prevent standard and guest users from changing the Lock Screen image. Check out the steps for disabling the Lock Screen in this post. Disable Lock Screen App Notifications For All Users. Unlike its predecessors, Windows 8 is optimized to run on both PCs and tablets. Just like the i. OS and Android operating systems, Windows 8 also provides you with app notifications right on the Lock Screen. For instance, if you have unread messages, it will send the notification on the lock screen, enabling you to quickly read the message.
In the PC Settings menu, there are options to turn the Lock Screen notifications On and Off, but it is applicable only on the current user and other PC users can view their notifications. If you want to disable the Lock Screen notifications for all PC users, the Local Group Policy Editor lets you do it. Follow our guide to disable Lock Screen app notifications for all users in Windows 8. Enable Account Lockout Policy And Set Lockout Threshold & Duration. The User Accounts feature lets administrator and standard users create multiple user accounts for other PC users. It equips each PC user with a facility of saving their private information like account passwords, financial information etc., without worrying about data theft attacks.
Just like any OS, Windows 8 also lets you protect your User Account with a password to prevent others from accessing your data. However, you might have noticed that if you keep entering the wrong password while trying to log in to your account, it gets locked after some attempts.
You have to wait for some minutes before you can make another attempt to log in to your PC. Using the Local Group Policy Editor, you can enable the account lockout policy and customize both the account lockout threshold & the account lock- out duration.
This article explains all the steps required to change the settings related to account lockout policy. Disable Sync Settings For All Users. You may know that Windows 8 can be used with both a local account and a Microsoft account, but the advantage of using the latter is that all of your settings, including background, theme, internet history, shortcuts etc, can be easily synced with other devices running Windows 8. For instance, if you have Windows 8 installed on both PC and tablet, you don’t have to manually tweak the settings on both devices, instead, you can just turn the Sync feature on to automatically sync settings, internet history, Start Screen background, color scheme etc., with other Windows 8 devices. However, if you don’t want your devices to sync the settings, you can disable sync from the PC Settings for your user account. You can also enforce system- wide level settings to disable the Sync feature for all users, you may follow the steps from our guide to disable Sync feature for all user accounts.
Restrict Account Users From Changing Personalization Settings. The Personalization dialog box was first introduced in Windows Vista. It basically collects all the UI and screen related settings and show them in one location, so that users don’t have to open different menus to change screen and Windows UI settings. If you’re a system administrator, and are looking for a way to restrict your PC users from changing Personalization settings, then you can use Local Group Policy Editor to disable the Personalization dialog box for all users. You can check out our guide on disabling different Personalization settings. Prevent Users From Changing Internet Settings.
The problem with some system wide settings, such as the internet settings, is that when you change them in one user account they get changed for all users profiles. If you are a system administrator, you can prevent other users from changing the internet settings from the Local Group Policy Editor. This article guides you through the process of restricting users from accessing Internet Settings in Windows 8. Enable Windows Store On Windows 8 To Go PCThe Windows To Go feature of Windows 8 Enterprise edition allows users to boot the Enterprise edition of the operating system from a USB flash drive. It proves to be quite useful in instances where you need to run Windows 8 temporarily on a system and don’t want to go through the hassle of installing it on your PC. Even though, it offers a complete OS environment from the external USB drive, you cannot use the Windows Store to update installed apps and install new ones, as it is disabled by default in Windows To Go workspace. The fact that it is disabled by default does not mean that Windows Store is not available at all; You can gain access to it by enabling it from the Local Group Policy Editor.
Check out our guide on enabling Windows 8 Store on Windows To Go Workspace. Windows Registry Hacks. Change The Maximum Number of Tile Rows On Start Screen. The Start Screen of Windows 8 displays shortcuts to the installed apps in the form of colorful tiles.
-
Commentaires
